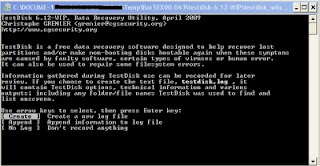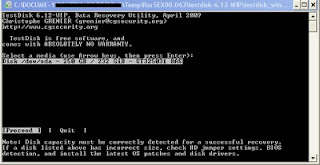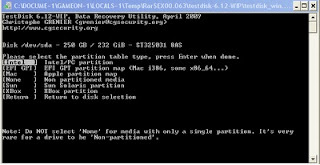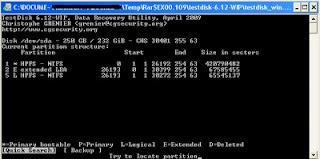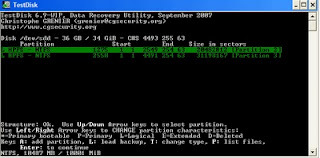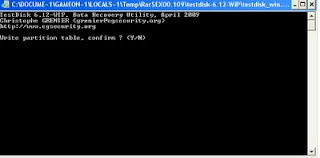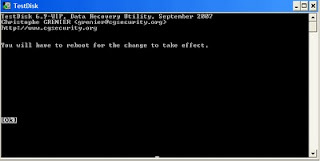Beberapa waktu yang lalu saya sempat membaca tentang bugs yang terdapat pada instalasi Ubuntu 14.04. Bugs ini memang berbahaya. Saat instalasi ubuntu 14.04, pada bagian partisi hardisk terdapat pilihan ‘replace windows with ubuntu’. Pilihan ini maksudnya meng-install ubuntu dan menghapus windows, tapi akibatnya semua partisi yang berbau windows hilang. Di bawah ini adalah screenshot kondisi hardisk setelah ubuntu berhasil di-install
Pada gambar di atas tidak terdapat partisi NTFS (partisi windows). Semuanya hilang entah kemana, data-data penting yang tersimpan dalam partisi windows, mungkin sudah berada di dimensi lain. Kehilangan data adalah pengalaman meyeramkan bagi penguna linux. Rata-rata pengguna baru yang ingin hijrah ke linux harus berkorban data dulu. Saya harap itu tidak terjadi lagi. Tulisan ini untuk mengingatkan pengguna baru agar berhati-hati saat instalasi ubuntu atau distro linux yang lainnya.
Mendapatkan testdisk
Testdisk dapat di-download di website resminya http://www.cgsecurity.org
Menggunakan testdisk
Saat ini saya sedang menjalankan Ubuntu MATE live USB. Testdisk sudah saya download dan tersimpan di direktori ~/Downloads, maka saya harus masuk ke dalam direktori tersebut dengan perintah cd, lalu mengekstrak berkas paket testdisk dengan perintah tar -xvf testdisk-7.0-WIP.linux26.tar.bz2
Setelah itu masuk ke direktori testdik, perintah: cd testdisk-7.0-WIP

Lalu menjalankan testdisk sebgai root, gunakan perintah sudo ./testdisk_static

Maka akan mendapatkan tampilan seperti di bawah ini

Pilih Create dan tekan [Enter], maka akan keluar daftar media penyimpanan (disk)

Pada gambar di atast terdapat tiga disk yaitu:
/dev/sda – hardisk internal laptop/dev/sdb (TOSHIBA TransMemori) – Flashdisk yang saya gunakan untuk menjalankan Ubuntu MATE./dev/sdc (Sony Hard Drive) – hardisk eksternal yang akan saya gunakan untuk menampung data hasil recovery.
Langkah selanjutnya pilih /dev/sda (hardisk internal) karena data yang hilang ada di dalam hardisk tersebut. Kemudian tekan [Enter]

Tipe tabel partisi, pilih saja intel, karena yang terdeteksi adalah intel (lihat teks yang berwarna hijau). Lalu tekan [Enter], maka akan mendapatkan tampilan seperti ini

Pilih saja Analyse lalu tekan [Enter]

Gambar di atas adalah informasi tentang struktur partisi sekarang yang ada di
dalam hardisk, langkah selanjutnya adalah pilih Quick Search lalu tekan [Enter]

Pilih Continue dan tekan [Enter]

Lakukan Deeper Search (pencarian lebih dalam), pilih Deeper Search kemudian tekan [Enter]

Gambar di atas adalah proses pencarian partisi yang hilang, proses pencarian cukup lama, kira-kira 3 jam untuk menganalisa silinder sebanyak 60800. Tunggu saja dengan sabar, nanti setelah selesai akan mendapaktan tampilan seperti ini

Pada gambar di atas terdapat banyak sekali partisi yang ditemukan. Sekarang saatnya saya mencari partisi windows (partisi D) tempat data-data yang hilang itu tersimpan. Untuk melihat isi file pada partisi tekan tombol [P] dan untuk kembali ke daftar partisi tekan tombol [Q]

Gambar di atas adalah hasil penelusuran saya dengan melihat daftar file setiap partisi. Partisi yang rusak adalah partisi yang tidak dapat dilihat daftar file-nya. Selanjutnya saya akan masuk ke partisi D: dengan menekan tombol [p] untuk melihat daftar filenya.

Selanjutnya memilih file atau folder mana yang ingin dikembalikan (diselamatkan). Untuk menyeleksi tekan tombol titik dua [:] atau [Shift]+[;]

Yang berwarna hijau pada gambar di atas adalah file dan folder yang sedang diseleksi. Selanjutnya menyalin (Copy) file dan folder yang diseleksi itu dengan menekan tombol [Shift]+[C]

Gambar diatas adalah menentukan kemana file-file itu akan di-copy. Karena saya ingin meng-copy ke hardisk eksternal, saya harus arahkan ke direktori /media/ubuntu/HD-E1/zul dengan menekan tombol arah [kiri, kanan, atas, bawah]

Setelah lokasi dirasa OK selanjutnya menekan tombol [Shift]+[C] untuk meng-copy

Gambar di atas adalah proses copy sedang berlangsung. Coba melihatnya secara visual, apakah file sudah di-copy atau belum. Buka file manager lalu arahkan ke direktori lokasi file hasil copy-an

Data berhasil diselamatkan. Copy-nya juga membutuhkan waktu yang cukup lama, karena banyak sekali data yang harus di-copy.
Penutup
Sekali lagi, barhati-hatilah saat instalasi ubuntu atau distro linux yang lainnya. Sebelum malakukan instalasi sebaiknya backup dulu data-data penting yang ada di dalam hardisk. Semoga tulisan ini bermanfaat.
Sumber : “LombokFOSS”